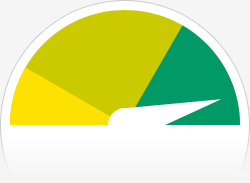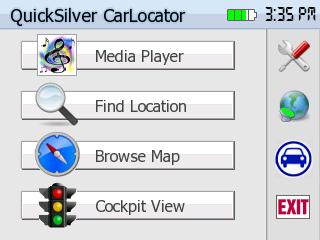A GPS receiver can tell you where you are, but environmental conditions and design factors influence accuracy.
When a product such as a child locator, surveying instrument, or autonomous vehicle requires position information, a GPS module can provide it. Prices for devices that provide this information range from less than a dollar for chips used in cell phones to hundreds of dollars for modules and boards that offer high accuracy. Cell-phone GPS receivers might get you “close enough,” but higher-end modules can offer centimeter accuracy. “At its simplest, a GPS receiver acquires satellite signals, decodes their information, and calculates a position, time, and velocity,” explained Joel Avey, director of marketing at Trimble for the company’s advanced devices.
Once in a while engineers unfamiliar with GPS technology misunderstand how it works. “They may think a GPS module communicates with satellites,” said Ken Hartman, chief technology officer at the Navsync Division of Connor Winfield. “A GPS module only receives the satellites’ information and the module cannot report its position to a remote location unless you build that capability into a product.” After engineers get past a few misconceptions, they understand how the GPS system works.
Because GPS-module vendors offer such a wide array of products, Avey tells designers and system integrators to first thoroughly understand their need for GPS information. “What do you want to accomplish and what kind of operating environment do you expect?” asked Avey. “Often people have unrealistic expectations for a GPS receiver and they don’t understand what a receiver can and cannot do. So they should ask vendors, ‘Is GPS feasible for my product? Can a GPS receiver operate under X, Y, or Z conditions? And what kind of accuracy can I expect in this application?’”
Many engineers assume that just because a GPS receiver indicates a location, that represents the correct physical position. A receiver works with the information it has, and sometimes that information includes errors. “Often engineers do not consider the sources of errors, so we must explain them,” said Jonathan Auld, development manager for survey and core products at Novatel. “First, satellite orbits aren’t precise, so a GPS receiver won’t know a satellite’s position with an accuracy of better than about one or two meters. Second, the clocks onboard the satellite introduce small errors. Third, as the weak GPS signals move through the ionosphere and troposphere those layers contribute errors. Fourth, nearer the receiver, signals can reflect from nearby objects and interfere with the main signal. And fifth, the GPS receiver and its surrounding circuits contribute some electrical noise.” Bundle those together — less system noise — and you come up with user equivalent range error. (see For further reading) According to Robert Snow, director of product marketing in the Professional Business Unit at Magellan, engineers most often misunderstand how sky conditions and a receiver’s “view” of the sky will affect accuracy. “You would get the best accuracy in a position surrounded by satellites including those “underneath” the Earth,” said Snow. “But satellite signals do not pass through the Earth, so the next best location is on the ocean where a receiver sees satellites across the sky and thus will produce a very accurate horizontal position. As buildings, trees, or a tunnel block the sky, conditions cause a receiver to ‘lose’ satellites, which decreases accuracy.” Snow noted that vertical accuracy is about 1½ times worse than horizontal accuracy because you don’t have any satellites “underneath” you.
Obstructions not only attenuate satellite signals, they can completely block them so receivers cannot detect signals from some of the satellites. When you drive through a city, for example, a GPS receiver can pick up signals from only a few satellites. And in some cases, even in an open area, a GPS receiver may not get useful signals from all visible satellites.
The degradation of accuracy measurements caused by the “geometry” or position of usable satellites falls under the heading of dilution of precision (DOP) or geometric dilution of precision. DOP characteristics apply individually to horizontal, vertical, 3-D, and time information. Think of DOP this way: Suppose you must triangulate the position of a distant water tower. You make angular measurements from two positions 10 feet apart at your known location. Then you choose two other known positions three miles apart and make another pair of angular measurements. Obviously as you increase the baseline-measurement distance, the accuracy of your triangulated distance measurement increases. Likewise, better accuracy results from a wider spread of satellites visible at a receiver’s location.“Most GPS receivers will calculate a DOP value — if you want it — so you can determine accuracy based upon the satellites in view,” noted Magellan’s Snow. “Geometry can severely degrade accuracy.” DOP values range from 1 (ideal) to 21-50 (poor).
A signal that arrives via multiple paths as it reflects off hard surfaces such as cars and buildings also can degrade accuracy. “Those signals arrive later than they should, so they seem to a GPS receiver as though they originated at a more-distant satellite. So, the receiver places your location a bit off.” said Snow. “We have special receivers that reduce multipath effects. Most vendors try to reduce them in one way or another. Mitigating the affects of multipath signals is very important in terms of maintaining accuracy.”
Time for Acquisition
It takes time for a GPS receiver to acquire a fix on its position, and developers often use time-to-first-fix specs to compare receiver performance. “System designers may not realize the receiver must go through an acquisition, or search, process that searches the GPS RF spectrum for signals and then process the received data,” explained Trimble’s Avey. “After the receiver acquires the satellite signals, it can interpret the data and go into a tracking mode. The acquisition phase requires a stronger signal, or higher receiver sensitivity, than the tracking phase. During acquisition, the receiver must pick signals out of background noise and verify they are primary signals and not a side-lobe signal or a false-lock signal. After verifying it has the correct signals, the receiver can track satellites as lower signal levels because it knows what to look for in the signals it receives.”
Avey explained that in some cases a receiver just cannot “find” enough satellite signals to get a good fix, due to low signal levels caused by dense foliage and tree canopies, tunnels, buildings, and so on. “So engineers might say, ‘You specified the receiver could operate at such-and-such a signal level, but it doesn’t.’ They don’t understand there is a difference between the signal levels needed for acquisition and tracking.”
Outdoors with clear view of the sky, acquisition can require from one to 10 seconds, depending on the receiver and the environment. According to Avey a worst-case startup in which the GPS receiver has no information about time, position, or satellites could take from 40 to 45 seconds. “In 99 percent of the cases, it should take under a minute. But engineers must understand that acquisitions depend on how much information a receiver has. When a receiver knows the time of day, its location to within several kilometers, and has a complete set of almanac and ephemeris information for the satellites, startup can proceed quickly,” noted Avey. Typically, receivers store that information in memory and they maintain a real-time clock, even in sleep or low-power modes.
Some applications can benefit from network assist information that provides location and other data. A GPS receiver will “see” at least four satellites 99.99 percent of the time. But, the receiver needs to know which of the satellites it can “see” at a given location or time. (Otherwise, it must “hunt” for unique satellite signatures, which can take time.) “Network-assist information provides satellite-constellation, time, location, and almanac data to a receiver,” noted Navsync’s Hartman. “Then a receiver can determine which satellites to look for. By narrowing the search criteria, the receiver can look for a lower signal level from specific satellites, which it could not do if it had no information about visible satellite positions. Keep in mind that the network-assist information comes from a remote source, and it provides data for that location. So if you plan to use network-assist information, choose a source within about 100 km of your receiver’s location.” Without network-assist information, Hartman reported seeing a GPS receiver take 45 minutes to obtain a position fix.
The network-assist information comes from cellular-service providers as well as from some GPS-receiver manufacturers. “Upon request we provide that data for our customers and we can explain how they can supply their own network-assist information to receivers,” said Hartman. “Engineers might think network-assist data will let a receiver lock onto satellites regardless of signal levels and local conditions. But the receiver is always up against its fundamental signal-to-noise limits, so under poor conditions, even with network-assist data, a receiver might not lock onto satellites.”
Antennas Make or Break Performance
“We make systems that measure with centimeter accuracy,” said Magellan’s Snow. “So we pay a lot of attention to antenna design and placement, ground planes, and low-noise amplifiers. They ensure our equipment will make excellent measurements.” So, engineers must ensure that a receiver gets good signals: They cannot simply run a long piece of cable from a receiver to an antenna and expect good results. In some applications, they may need a low-noise amplifier at the antenna and they may need assistance with antenna designs.
Engineers should keep passive antennas close to a GPS receiver. “In all cases, a GPS receiver provides the position of its antenna and not the receiver,” stressed Snow. “So if you have a GPS receiver on a ship, you need to know the relationship on the antenna to the ship’s keel so you can relate the antenna position to the ship’s actual position.”
Compare Equivalent Receiver Specs
Before you include a GPS receiver in a product, carefully examine its specifications and compare them with those of other receivers. Unfortunately, these comparisons get complicated. “Companies often use different units to specify accuracy,” said Jonathan Auld of Novatel. “So, engineers see specs such as ‘accurate to 50 cm CEP,’ ‘accurate to 50 cm RMS,’ or ‘accurate to 50 cm 2DRMS.’ You must know how to analyze and convert between those different accuracy measures, because 50 cm CEP refers to the radius of a circle in which 50 percent of the values occur, while 50 cm 2DRMS equals better than 50 cm accuracy 95 percent of the time.” CEP stands for circular error probable and 2DRMS equals two times the horizontal RMS error value. (See For further reading)
Vendors will lend engineers GPS receivers so they can run their own tests. To ensure valid test results, test the receivers in the same physical location. Auld recommended engineers connect all the test receivers to one antenna through a splitter. (Tests may need amplifiers or attenuators to ensure each unit receives the signal amplitude called for by its manufacturer.) “That arrangement eliminates any environmental differences. If you separate antennas by, say, 10 feet, one may ‘see’ multipath signals because you put it closer to a metal surface, such as an air vent. So, the different signal environments could skew test results. If possible, all test receivers should ‘see’ the same RF signals. When receivers come with built-in antennas, you can at least place the receivers near each other for testing. We recommend a spacing of more than a meter so antennas don’t interfere with each other.”This type of testing provides an added benefit: All receivers see the same constellation of satellites. If you test receiver A in the morning and receiver B in the afternoon, satellite positions will have changed, as may have ionospheric or tropospheric conditions.
“If you cannot test all receivers simultaneously, you can run a 24-hour test,” noted Sara Masterson, product manager for survey and core products at Novatel. “The satellite constellation pattern repeats every 23 hours and 56 minutes. But, testing over the same 24-hour period the next day doesn’t eliminate changes in the atmosphere due to a solar storm or other effect.”
In addition, the National Space-Based Positioning, Navigation, and Timing Executive Committee, which oversees the GPS satellites may shut down one satellite and activate a spare during routine operations. So, day-to-day test conditions can change more than you might think. The U.S. Coast Guard “GPS Notice Advisory to Navstar Users” documents (NANUs) disseminate information about the GPS constellation. www.navcen.uscg.gov.
For Further Reading
“Indoor GPS,” AN01, Navsync GPS Technologies.
“Network Assistance,” AN02, Navsync GPS Technologies.
“GPS Position Accuracy Measures,” APN-029 (Rev 1), Novatel, 2003.
Trimble’s planning software, a stand-alone software tool helps analyze visibility of GPS, GLONASS, IGSO and geostationary satellites. (Download.)
Van Diggelen, Frank, “GPS Accuracy: Lies, Damn Lies, and Statistics,” GPS World, 2007.
Wormley, Samuel J., “GPS Errors & Estimating Your Receiver’s Accuracy.”


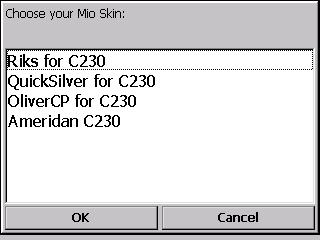
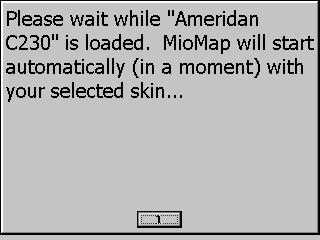
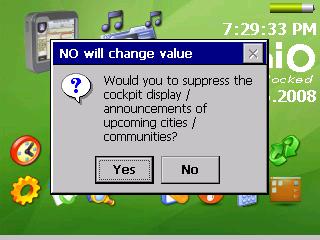





 Test out your reflexes and Stylus control with BallBreaker !All the balls are shooting strait at you, and you just can’t touch them… The only solution is to explode them against the grey squares…The more balls you break, the more you’ll have coming at you.
Test out your reflexes and Stylus control with BallBreaker !All the balls are shooting strait at you, and you just can’t touch them… The only solution is to explode them against the grey squares…The more balls you break, the more you’ll have coming at you. Caissesis a Sokoban clone that includes 500 levels and 14 different backgrounds and themes. The original version of Caisses is Caisses DS, a Nintendo DS homebrew coded by Kukulcan.In this game, you are a warehouse keeper, and your mission consists in arranging boxes by pushing them onto their designated locations…Boxes can be pushed, but not pulled, and the controls are simple : either point to the spot to move to with the stylus, or use the directional pad !
Caissesis a Sokoban clone that includes 500 levels and 14 different backgrounds and themes. The original version of Caisses is Caisses DS, a Nintendo DS homebrew coded by Kukulcan.In this game, you are a warehouse keeper, and your mission consists in arranging boxes by pushing them onto their designated locations…Boxes can be pushed, but not pulled, and the controls are simple : either point to the spot to move to with the stylus, or use the directional pad ! Pipes is a classic in the puzzle world.Select one of the 6 difficulty levels (actually 12 as for each you can activate wrap mode, making it MUCH harder…) and try to light up all the flowers…Turn the pipes by clicking on them, and try to bring water throughout the whole board in as little time as possible.
Pipes is a classic in the puzzle world.Select one of the 6 difficulty levels (actually 12 as for each you can activate wrap mode, making it MUCH harder…) and try to light up all the flowers…Turn the pipes by clicking on them, and try to bring water throughout the whole board in as little time as possible. Skinz Sudokuis a Sudoku game which combines good looks and ease of use…It offers beautiful graphs by Daydream, with 4 different skins depending on the difficulty level.
Skinz Sudokuis a Sudoku game which combines good looks and ease of use…It offers beautiful graphs by Daydream, with 4 different skins depending on the difficulty level.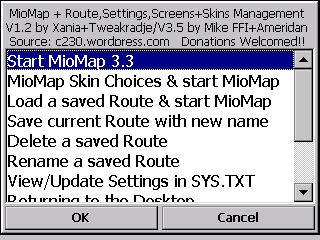

 click
click